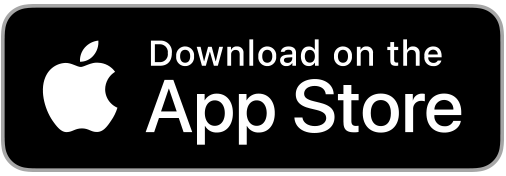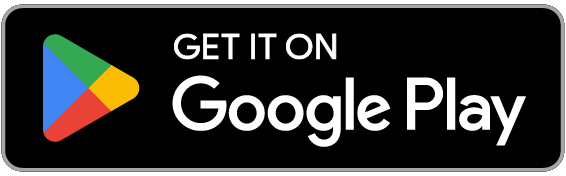Access your accounts via desktop, tablet, or mobile devices anytime, anywhere. For an optimal experience, make sure your devices are using the most updated versions of software available.
- Browser Support – Make sure your browser is within the latest 2 versions (Safari, Chrome, Edge, Firefox). Please note, Internet Explorer 11 does not support online banking and standards that are implemented in newer browsers
- Device Support
- Windows: Versions still supported by Microsoft and support a browser listed above
- OS X: Versions still supported by Apple and support a browser listed above
- Android: Version 9.0+
- iOS: The last 2 major releases
New & Existing Users
New Users
First, navigate to our website and click Login. You will then be prompted to verify protected information that matches the information on your account. You will then be prompted to accept the disclosure for Online Banking Access and enter your social security number.
Then, you will be required to create a username and password. To keep your username and password secure, we have specific requirements.
| Username Requirements | Default | Password Requirements | Default |
| Minimum Length | 8 | Minimum Length | 8 |
| Maximum Length | 40 | Must include a Number | Yes |
| Allow Alpha Characters | Yes | Must include an Uppercase Letter | Yes |
| Allow Numeric Characters | Yes | Must include a Lowercase Letter | Yes |
| Allow Special Characters | Yes | Must include a non-alphanumeric | No |
Ensure your contact information is correct and updated to finish your registration.
Managing Your Profile
Settings allows you to view, update, and manage settings that are applicable to your account and overall online banking experience. You can navigate to Settings by clicking on the drop-down menu under your name or Tools –> Settings.
- Profile: allows you to enter profile information, such as Nickname, Time Zone, and profile picture, and view your recent login activity
- Security: allows you to view and edit security details, such as username, Password, and Two-Factor Authentication, and maintain your authenticated devices
- Contact: allows you to make modifications to contact info, including Address, Phone Numbers, and Email Addresses
- Accounts: allows you to configure account color and nickname, display order, or hide accounts from display; you can also request access, confirm, or delete external (ACH) accounts
- Applications: allows you to view and revoke access to authorized device
Categories Overview
| Category | What’s inside? |
| Account |
Account: Gain a comprehensive view of your account details and transaction history Rewards: View progress on earning rewards Card Management: Easily view information on your debit and credit cards, control the use of these cards, and maintain their status without having to contact us Add a Product: Apply for a loan or open an account eDocuments: View documentation related to your accounts (statements, tax documents, etc.) |
| Financial Planning |
Spending: Create and manage income and expense thresholds Savings Goals: Create, manage, and track progress on your savings goals Financial Health: Take a survey to understand your financial health score and get offers on improving your score |
| Transfer & Pay |
Transfers and Payments: Perform an immediate transfer of funds, pay loans, schedule future or recurring transfers, and link internal or external accounts Bill Pay: Make a payment, manage the payee’s information and details, add payees, and view the payment history or scheduled activity and manage Bills Mortgage: View, manage, and pay your mortgage Loan Payments: View, manage, and pay your loans |
| Tools |
ATM Locations: Locate one of our branches and/or ATM locations Checking Services: Stop payment on a check, reorder checks, and set up a check withdrawal Overdraft Protections: Protection against overdraft from a check, ATM withdrawal, wire transfer, or debit card transaction, to allow the transaction to clear if the account balance falls below zero Settings: Update and manage settings for your profile, security, and notification |
| Message Center |
Message Center: Send messages and respond to inquiries using the secure message center
|
Secure Message Center
Your privacy is our top concern. You can securely send sensitive information, such as your member number and other personal information, by using the Secure Message Center.
Navigating the Message Center
You can access the Message Center by clicking the Profile dropdown. You will be notified through the Profile dropdown menu if you have unread messages. The number of unread messages is indicated on the right side of the Message dropdown menu option.
Compose a Message
To compose a new message:
- Click the Compose button on the Inbox tab of the Message Center
- Select the message Subject from the dropdown menu
- Select the Account the message refers to from the dropdown menu
- Enter the Message body and select the Attach Files link to attach files to the message
- Click the Send Message button to send the message or click the Cancel button to close the New Message window without sending the message
Respond to a Message
- Select the message thread to respond to. View the messages within the thread
- Enter a Message response
- Select the Attach Files link to attach files to the message
- Click the Send button to send the response
Message Actions
You have the ability to mark a message thread as unread, read, or delete a message thread.
- Click the Edit link to view the message actions
- Click the checkbox next to the message threads to act on
- Click the delete (trash can) button to delete the message threads
- Click the unread (envelope) button to mark the message threads as unread
- Click the read (open envelope) button to mark the message threads as read
Sent Messages
The Sent tab allows you to view and delete messages that have been sent.
Transfer & Payments
Quick, One-time Transfers
Quick transfers allow you to perform one-time transfers for configurable predetermined dollar amounts or for a single free-form amount. You can make transfers to and from internal and previously configured external accounts.
- Select the account you want to transfer From
- Enter the Amount to transfer or select from the list of convenient predetermined accounts
- Select the account you would like to transfer To
- You’ll notice your selects have populated at the bottom of the screen. Then click the Submit Transfer button. An Identity Verification may be required to verify your identity, and then click the Verify button
- A successful message will display, to confirm your transfer has been completed
Standard One-Time or Recurring Transfers
Standard transfers allow you to perform both one-time and recurring transfers, as well as loan payments (including payments to credit cards).
- Select the source account from the From dropdown menu
- Select the destination account from the To dropdown menu
- Select the Amount you want to transfer
- Choose the Date (or Start Date) you want the transfer to take place
- Select the Frequency the transfer will repeat on. Select the Ending date of the recurring transfer, if prompted. (Depending on which frequency you chose.) Add memo (optional)
- Click the Submit Transfer button
You can set up transfers or payments to move funds between account types that you have ownership of (i.e. primary or joint ownership).
Using Standard tab, you can create any of the following four transfer scenarios:
One-Time Immediate Transfer
Create a one-time, immediate transfer by selecting the To Account and the From Account and entering an amount for the transfer. When a transfer is executed, a confirmation screen will appear to confirm the details of the transfer.
One-Time Future-Dated Transfer
Create a one-time future-dated transfer by selecting the To Account and the From Account and entering an amount for the transfer. Then, specify a future date as to when that transfer should execute.
Immediate Recurring Transfer
Create an immediate recurring transfer by selecting the To Account and the From Account and entering an amount for the transfers. Then, specify the frequency and when the recurring transfer should end.
Future-Dated Recurring Transfer
Create a future-dated recurring transfer by selecting the To Account and the From Account and entering an amount for the transfer. Then, specify the frequency and when the recurring transfer should end.
Memo for Transfers
An optional memo can be added to any transfer. This can be used to enter specific information about the transfer that you may want to record for future reference. This information will be stored and displayed for reference purposes in the Scheduled and History tab (Activity list on mobile) under the transfer detail.
Linking Accounts
Linking Accounts within Alpha Financial
Create a one-time or permanent link to another user’s account to make one-time and recurring transfers to that account. You have the option to link to another user’s account using their account number (along with the credit union share or loan ID associated with that account number) or by using the user’s email address or phone number.
Linking External Accounts for Transfers
To add an external transfer account:
- Select Transfers and click on the Standard Transfers tab. Click Add an Account located below the To Account
- Select Add an Account Manually from the dropdown menu. The Add Account window is displayed
- Enter an Account Type
- Enter a Routing Number
- Enter an Account Number
- Confirm the Account Number
- Enter a Nickname
- Click the Continue button to add the account or click the Cancel button to close the window
The system will send two trial deposits to the account. This process may take up to three business days to complete. Before the account can be added to your profile, you must confirm the value of the first and second trial deposit.
Linking External Accounts for Account Aggregation
Adding accounts from other FIs makes it convenient for end users to view their assets and liabilities in one place. Select the Settings under your profile drop-down or under the Tools tab.
- Select the Accounts tab from Settings
- Click the Link an External Account button
Select the External Transfer Account option. If it is your first time, you will see an informational screen to guide you through the step-by-step process.
After the platform displays a success message to confirm the external institution was successfully added, it will begin the process of retrieving account details such as name, balance, or type and reading transactions.
You will see your account details and transactions in the Accounts or Dashboard widgets after sixty seconds or less.
Bill Pay
Add a Payee – Business
Within Bill Pay, click the Add Payee button. In the pop-up box, select Business and click Next. Enter the Name of Business, the Zip Code, select a Default Funding Account, and click the Next button.
Add a Payee – Person
Within Bill Pay, click the Add Payee button. In the pop-up box, select Person and click Next. Enter the payee’s Address, Phone Number, Nickname, and click Add Payee. Please note, duplicate Payees will only be rejected if the nickname, account number, and address are all the same.
Make a Payment
The Make a Payment tab allows you to schedule single and recurring payments to the selected Payee. Once the payment is submitted, you will need to Confirm and Submit Payment.
Manage Payee Information or Sender Information (Default Funding Account)
In Bill Pay, utilize Manage by clicking the Edit (pencil) icon in the Payee Information or Sender Information and Save the changes. To Delete a Payee, click on the Delete Payee link and select the Delete Payee button.
MultiPay
MultiPay can be used to pay several Payees all in a single transaction, but it can also be used for single payments. The MultiPay tab does not allow you to set up recurring payments (for recurring payments, these must be scheduled in the Make a Payment Tab).
- To pay multiple bills using Multipay, check the checkbox next to the Payee’s name
- Under Selected Payees, select the appropriate account to Pay From, enter the Amount, and select the Date to Deliver By
- After this is completed, you will receive an option to Cancel or Confirm Payment, and a Multi-Factor Authentication (MFA) verification may be required
Check Services
Check Services should allow you to stop a payment, reorder checks, and withdrawal checks.
Stop Payment
To place a stop payment request:
- Click the New Stop Pay Request button, and the Add a Stop Payment Request window will display
- Click the Account dropdown menu and select the account to place the stop payment on
- Enter the Check # to place the stop payment on
- Enter the Amount the check was written for
- Click the Search button to search for transactions that have cleared the account selected and match the transaction details entered
- Enter the Payee Name the check was written to
- Check the I Agree checkbox to acknowledge the Stop Payment Policy
- Click the Submit Request button to submit the stop payment request or click the Cancel button to close the Add Stop Payment Request window without submitting the request. A message will display indicating the Stop Payment request was successful. Stop Payment requests that have been placed will display on the Stop Payment tab
Reorder Checks
Reorder Checks is used to submit requests for checks.
- Select Reorder Checks within Check Services
- You will be prompted to select an appropriate account if multiple qualifying accounts are found
- Enter the check address
- Enter the shipping address
- If you have not previously used this feature to reorder checks, you will be prompted to enter the next starting check number for your order
- Enter the number of boxes
- Once the information is filled in, select Reorder Checks
Check Withdrawals
Check Withdrawal of Draft Services allows you to submit check withdrawal requests on your accounts.
Checks are made payable to you, using the name and address in your profile.
To submit a Check Withdrawal request:
- Select Check Withdrawal
- Select the Account to withdraw funds from using the dropdown menu
- Enter the Amount of the check withdrawal request
- Click the Submit button
- Click the Yes button in the Are you sure? window to confirm the Check Withdrawal request or click the No button to cancel the Check Withdrawal request
You’re now equipped with the tools to navigate online banking seamlessly, transforming financial management into an efficient and informed experience.
Want to know more about Signal’s online banking?
Find out more about how Signal Financial is bring modern, everyday banking to you — anytime, anywhere.
Bank easier, bank faster, and bank better with Signal Financial Federal Credit Union.
Routing Number:
255075495
Main Line
301-933-9100
VISA® Credit Card: General Assistance
For Consumer/Business Cards:
800-328-3018
For Visa Signature Cards:
800-328-3033
ATM/VISA® Debit Card: Lost/Stolen
866-498-2213
Automated Phone System
800-447-8997